There are 0 items in your cart
View all items >Sub-totalbefore tax & fees
$0.00

 .
. or
or  , tap the More icon
, tap the More icon  (iOS only), and then tap the HP sprocket app option. Edit the photo as needed, and then tap the Print icon
(iOS only), and then tap the HP sprocket app option. Edit the photo as needed, and then tap the Print icon  .
. or
or  , and then swipe left or right to the Camera option.
, and then swipe left or right to the Camera option.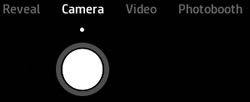
 to take a photo.
to take a photo. , tap sprocket, and then tap App Settings.
, tap sprocket, and then tap App Settings. or
or  .
.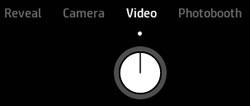
 to start and end your video.
to start and end your video.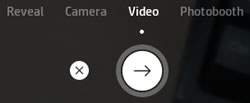
 to select a frame to print.
to select a frame to print. .
. .
. or
or  , and then swipe left or right to the Photobooth option.
, and then swipe left or right to the Photobooth option.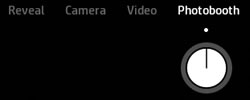
 to begin taking photos.
to begin taking photos.ПРИМЕЧАНИЕ :To stop the timer between captures, tap the Capture icon.

 , and then tap the Checkmark
, and then tap the Checkmark when you are done. For more information, see How do I edit my photos in Frequently asked questions (FAQs).
when you are done. For more information, see How do I edit my photos in Frequently asked questions (FAQs). . See the Print Tiles section for more information.
. See the Print Tiles section for more information. or
or  .
. or
or  , and then navigate to the folder in which you want to save your photo.
, and then navigate to the folder in which you want to save your photo.ПРИМЕЧАНИЕ :In iOS, the print queue only displays when it contains photos.
 , and then tap Print Queue
, and then tap Print Queue . The app might display two different queues.
. The app might display two different queues. displays, and the photo moves to the top of the list.
displays, and the photo moves to the top of the list. displays, and the photo is removed from the queue.
displays, and the photo is removed from the queue.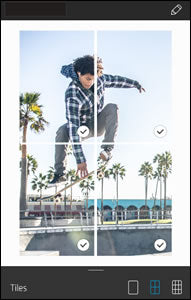
 .
. , and then tap the Sticker icon
, and then tap the Sticker icon  to view the sticker gallery.
to view the sticker gallery. , fill the frame with your drawing, and then tap the screen to capture it.
, fill the frame with your drawing, and then tap the screen to capture it.ПРИМЕЧАНИЕ :For best results, use a thick pen or marker on contrasting colored paper.
 to access information about your Sprocket, messages and updates from the HP sprocket app, and Sprocket support.
to access information about your Sprocket, messages and updates from the HP sprocket app, and Sprocket support. , and then tap Print Queue
, and then tap Print Queue to see which photos are printing next.
to see which photos are printing next. to edit your photo.
to edit your photo.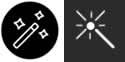
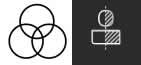
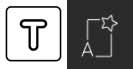
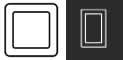
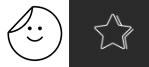

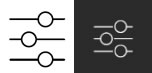
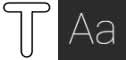
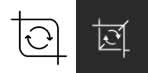
 when you are finished.
when you are finished.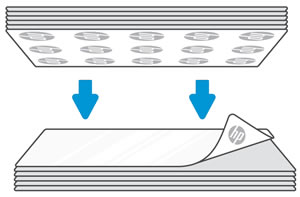
HP Sprocket
© Copyright 2025 C&A Marketing, Inc. is the manufacturer of the HP® Sprocket®, under license from HP, Inc. HP and Sprocket trademarks are owned by HP Inc. or its affiliates. ZINK® Technology and ZINK® Trademarks are owned by ZINK Holdings LLC., used under license.
